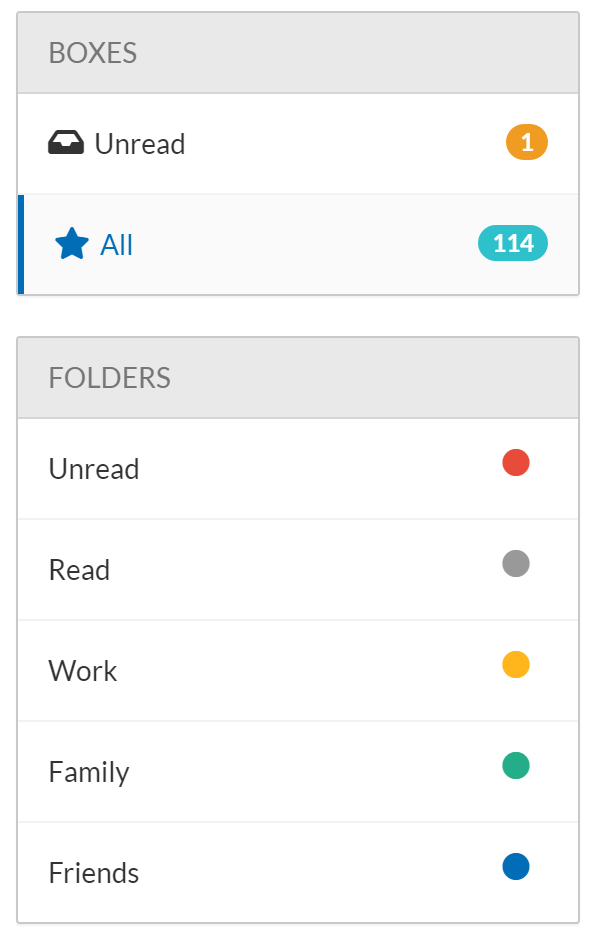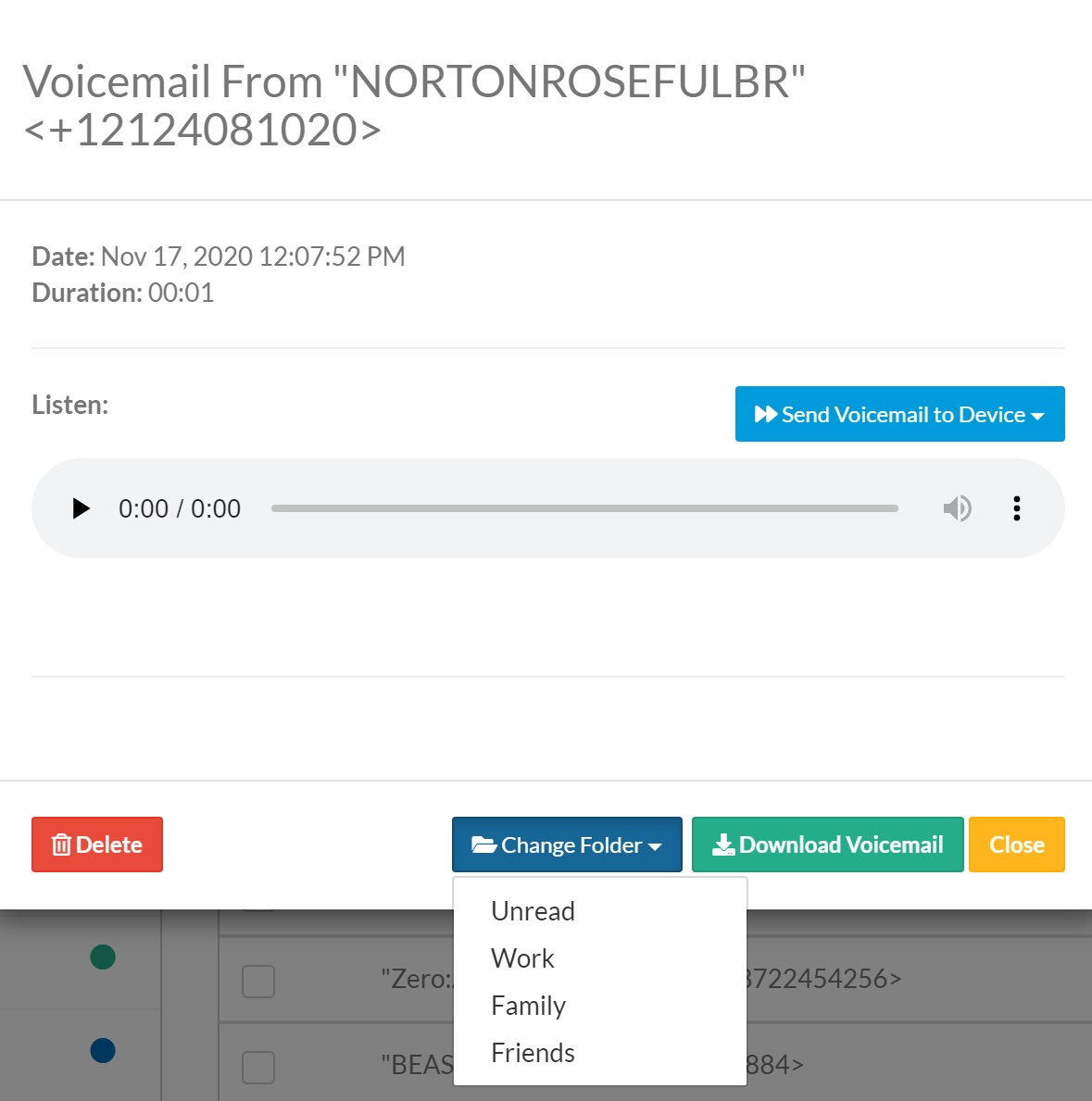Voicemail Quick Reference Guide
Navigate to User Panel > Voicemail tab or click the orange Voicemail icon from the User Panel to navigate to the Voicemail tab.
The Voicemail icon in the User Panel displays the number of unread messages as well as a total number of voicemail messages currently in the user’s voicemail box.
 Figure 01: Voicemail Shortcut on Dashboard
Figure 01: Voicemail Shortcut on Dashboard
You can also access voicemail from the Voicemail button in the User Panel on the left side of the screen.
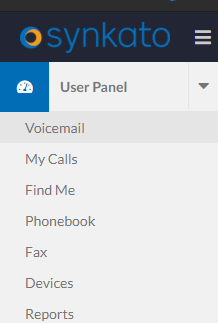
There are three tabs on this page: Inbox, Voicemail Configuration and Voicemail Greetings.
Inbox Tab
The voicemail dashboard allows users to customize and manage voicemail without dialing in to a physical phone.
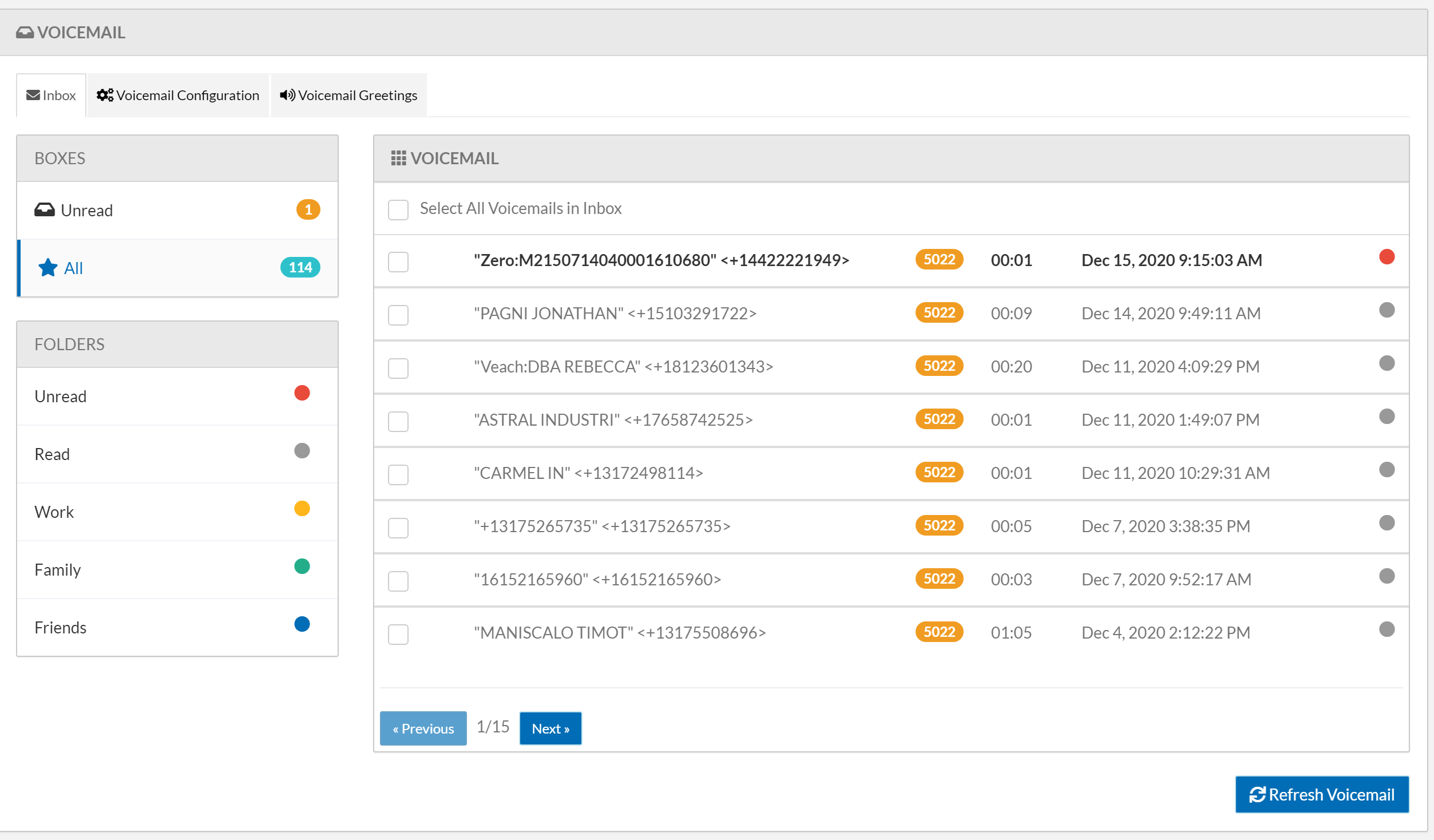
The Refresh Voicemail button is used to reload the page and check the mailbox for additional messages.
| On the left side of the Voicemail page both the Boxes and Label menus are shown. The Boxes menu shows the number of total and unread voicemail messages in the associated user’s mailbox. The Label menu shows color-coded categories users may use to segment their voicemail box. All items in both the Boxes and Label menus are selectable and act as filters for the Voicemail display section on the right side of the page. For example, selecting the yellow Work label in the Label menu will show only messages that the user has characterized as work voicemail messages. |
|
On the right side of the voicemail page, all current voicemail messages are listed and display the following data:
- Caller name (if recorded in the Phonebook)
- Callback/Caller ID number
- Duration of message
- Time of message
- Color-coded category of message
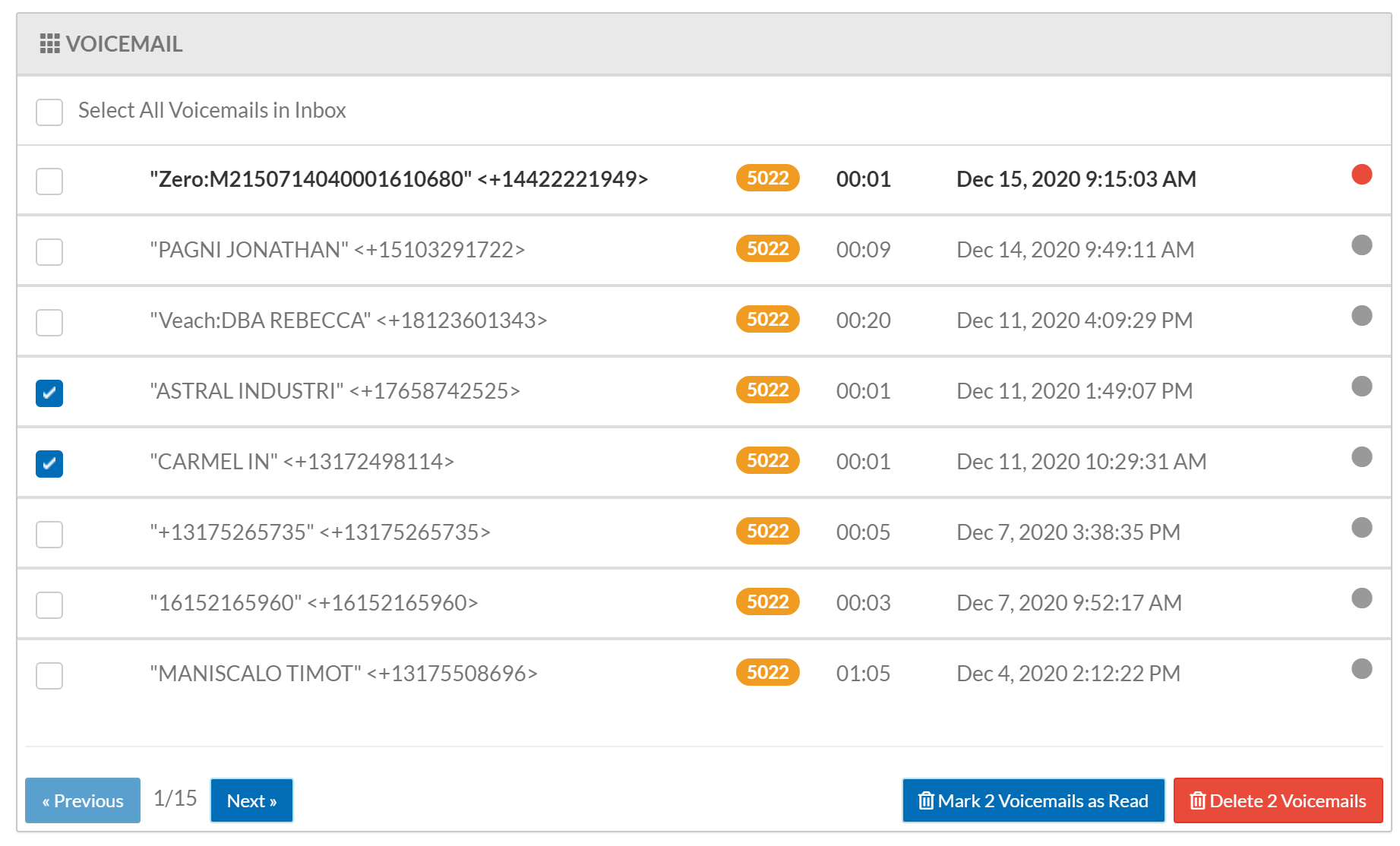 Figure 05: Manage Messages
Figure 05: Manage Messages
Use the Toggle All Voicemails in Inbox checkbox on the far left of available messages to manage all at the same time. Once toggled, select either the Delete or Marked as Read button in the lower-right corner of the screen. To manage messages individually, select the checkbox to the left of the individual message.
Voicemail Transcription - Available on 3.1 and higher, excluding premise enterprise customers
Similar to smart phone voicemail being transcribed by mobile carriers, Synkato offers voicemail transcription. Audio messages are captured, transcribed, and then routed as text to the user via email generally within a few minutes depending on the length of each message.
Transcribed voicemails are shown in the user interface:
If a transcription is not received within 10 minutes, the user is contacted via email. The message audio is available for the user, even if the transcription is not. If a voicemail fails to transcribe, first check that voicemail transcription is enabled in the user record. If the transcription is not delivered after 10 minutes, contact your partner for support.
Messages with no audio content or less than five seconds are not transcribed.
Notes: Voicemail transcription is NOT Health Insurance Portability and Accountability Act (HIPAA) of 1996 compliant. For that reason, transcription must be manually added for users. Voicemail transcription is enabled by Administrators.
Individual Voicemail Options
| Clicking on a voicemail object from the Voicemail menu opens a pop-up window with additional options. The Listen section allows the user to play voicemail messages within their browser by selecting the Play icon in the embedded media player. The voicemail plays over local speakers or headphones. The green Download Voicemail button downloads the file directly from the phone system onto a local hard drive. Clicking this button prompts the user to name the file and select a location to save it. All voicemail messages download in .MP3 format, and can be played with most media software such as Windows Media Player, VLC or QuickTime. |
|
Voicemail Configuration Tab
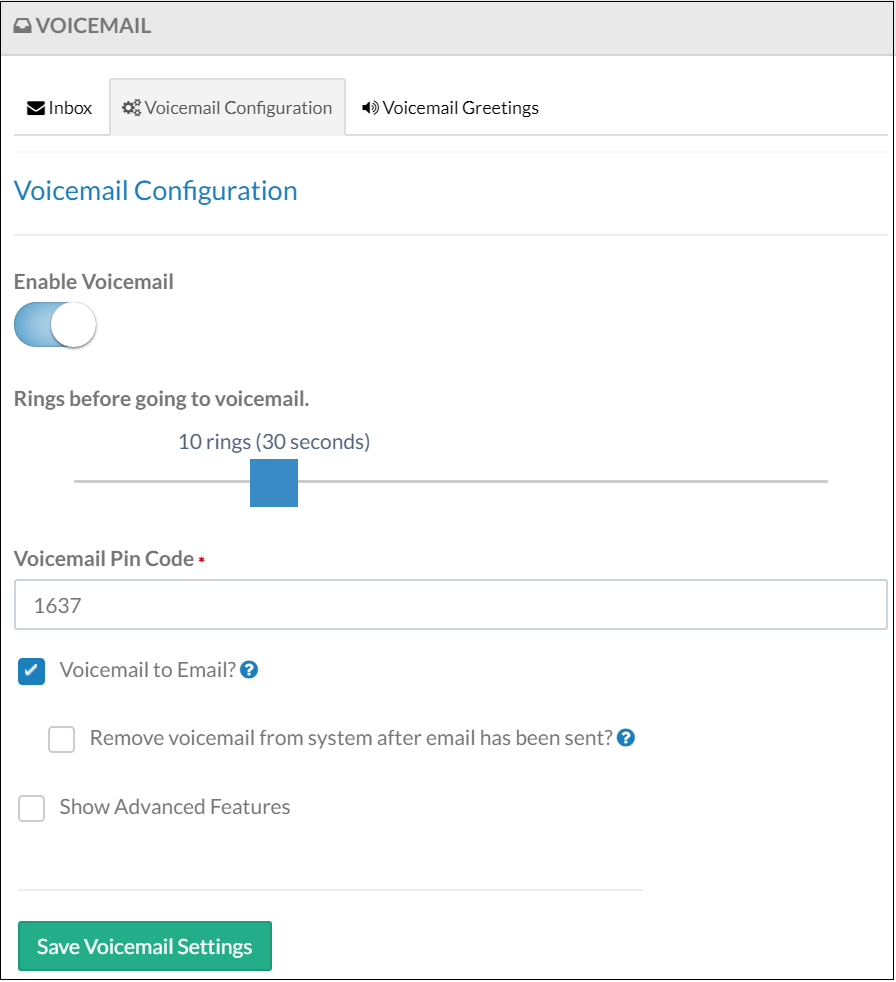
This tab allows users to configure and manage voicemail box settings including:
Enable Voicemail: Enable/disable voicemail slider. When disabled, calls terminate after no answer as voicemail is not configured to accept messages. When voicemail is enabled, adjust the Rings before going to voicemail slider to set the number of rings before routing a call to voicemail.
Voicemail Pin Code: Establish or edit a 4-digit pin code to access a voicemail box.
Voicemail to Email?: Converts voicemail messages to email; automatically sending all voicemail details and an audio attachment to the user’s email address. Users can also open the Voicemail panel, select a voicemail, and forward it or download accordingly.
Remove voicemail from system after email has been sent?: When active, voicemails are deleted from the mailbox after the voicemail is sent to email. This setting is helpful to keep messages under the 100 message maximum limit.
Show Advanced Features: Click this checkbox to show additional voicemail settings.
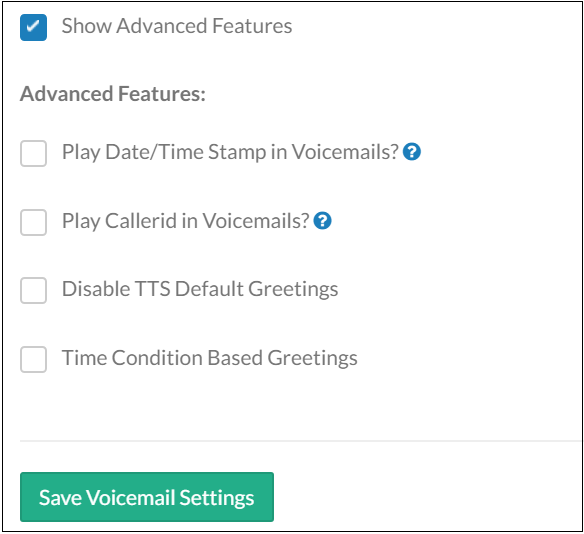
Play Date/Time Stamp?: Message playback includes the date/time stamp information.
Play Caller ID?: Message playback includes the caller’s inbound caller ID number.
Disable TTS Default Greetings: Disabling this setting prohibits Synkato from announcing the recorded user name during a voicemail greeting. This feature is helpful when the system does not accurately pronounce a user's name.
Time Condition Based Greetings: Establish custom messages to play based on the day of the week and time of day when a call is received.
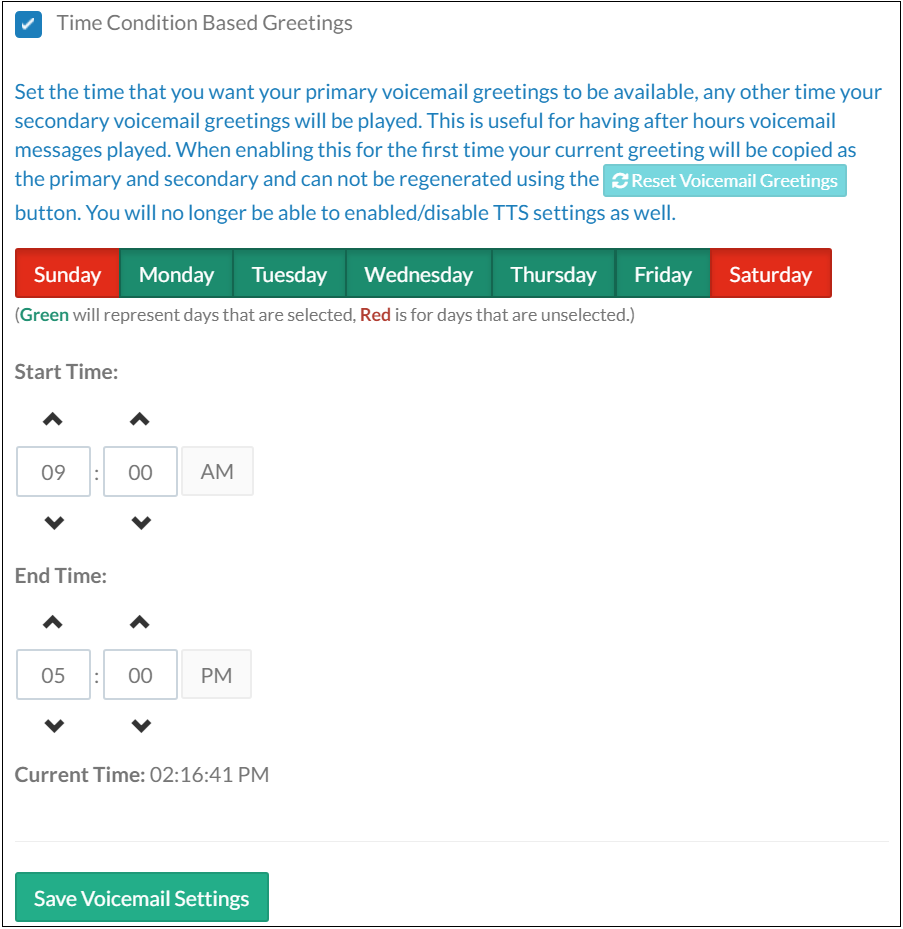
Voicemail Greetings Tab
Use the provided Recording option buttons for each Greeting Type. To record a new greeting, press the Record Greeting or Upload Recording button. When adding a new greeting, record in a quiet location and review the recording prior to saving.

Record Greetings
Press Record Greeting and select the desired extension or phone number when ready.
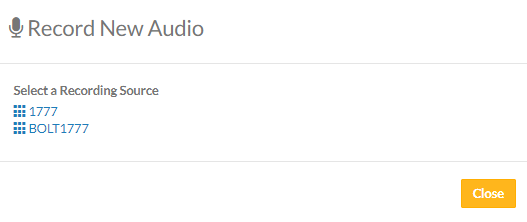
Users can also record greetings by pressing *86 from their primary extension and selecting option 0 to access Voicemail Box options. Click Record Audio when ready.
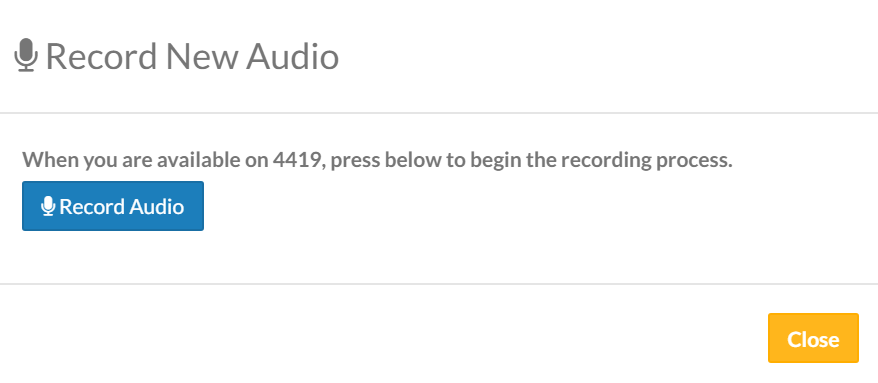
Follow the instructions displayed by answering the incoming call to record the greeting. Click # after successfully recording the greeting, then click Ready to Save within Synkato.

Upload Recording
Press Upload Recording, click Choose File to browse to the file to upload (.mp3, .wav, .wma and other files accepted). Then press Upload Greeting.
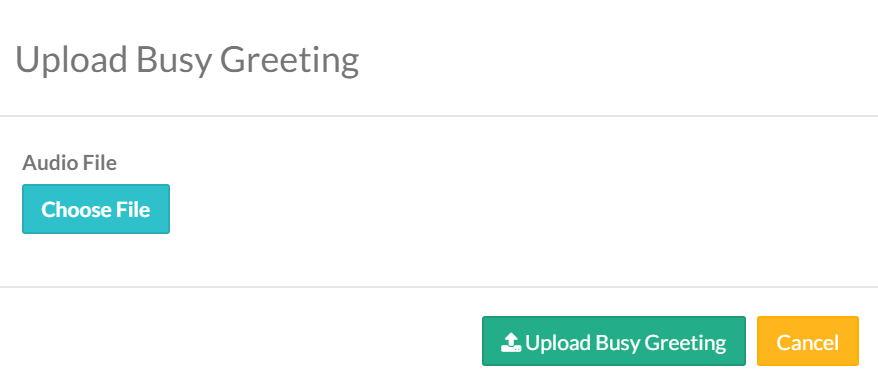
Special Greetings
Temporary Greeting
This greeting type is ideal for a vacation, holiday weekend, or other circumstance outside of normal business hours.
Directory Greeting
This greeting is played to a caller when accessed via a Phone Directory.
Voicemail Greetings
General voicemail greetings are the standard messages played to callers during normal business hours.
Voicemail Busy Greeting
This greeting is played when a user is on another call.
Voicemail Unavailable Greeting
This greeting is played when a user's extension is unavailable.
Clear All Voicemail Greetings
To clear all recorded voicemail greetings and start over, click Reset Voicemail Greetings.