From the main menu, navigate to System Settings > Updates.
When new updates are available in Kerauno, an Administrator or Installer accesses the System & Settings > Updates menu to download the latest version. Configure alerts for Kerauno updates from the System & Settings > Email & System Alerting menu.
Available Updates
A list of available updates including the version number and date released are available from the Available Updates tab.
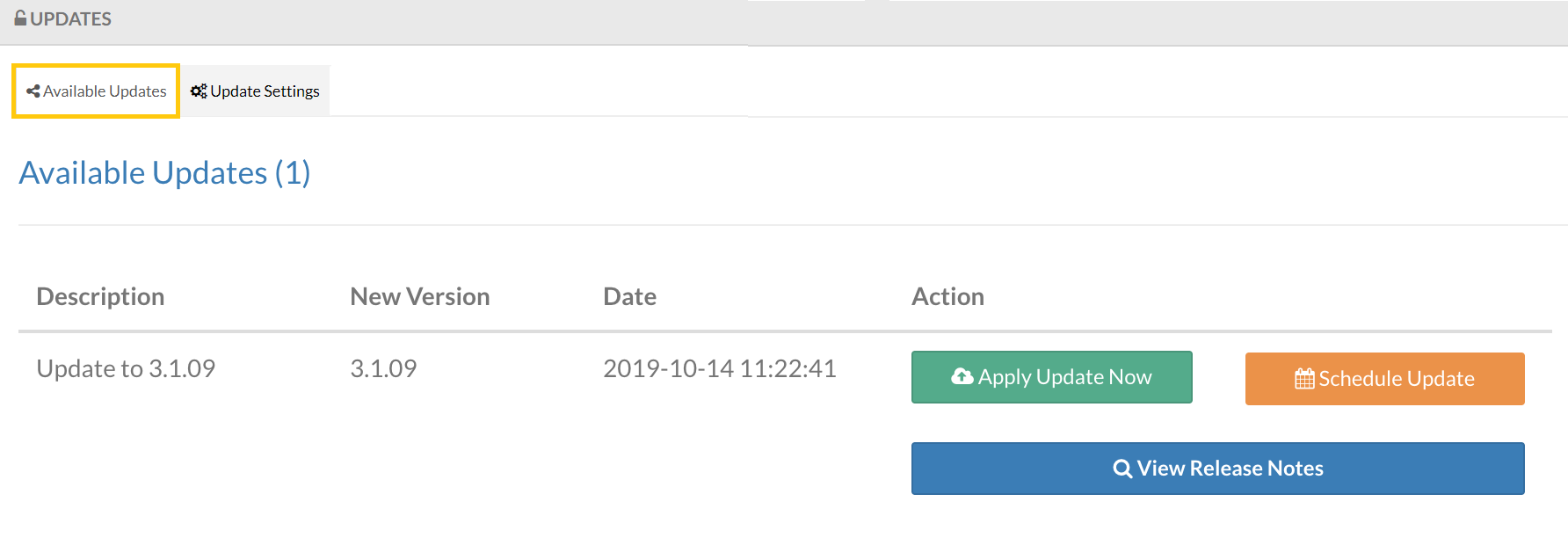
Apply Update Now
Click Apply Update Now to install the latest Kerauno update.
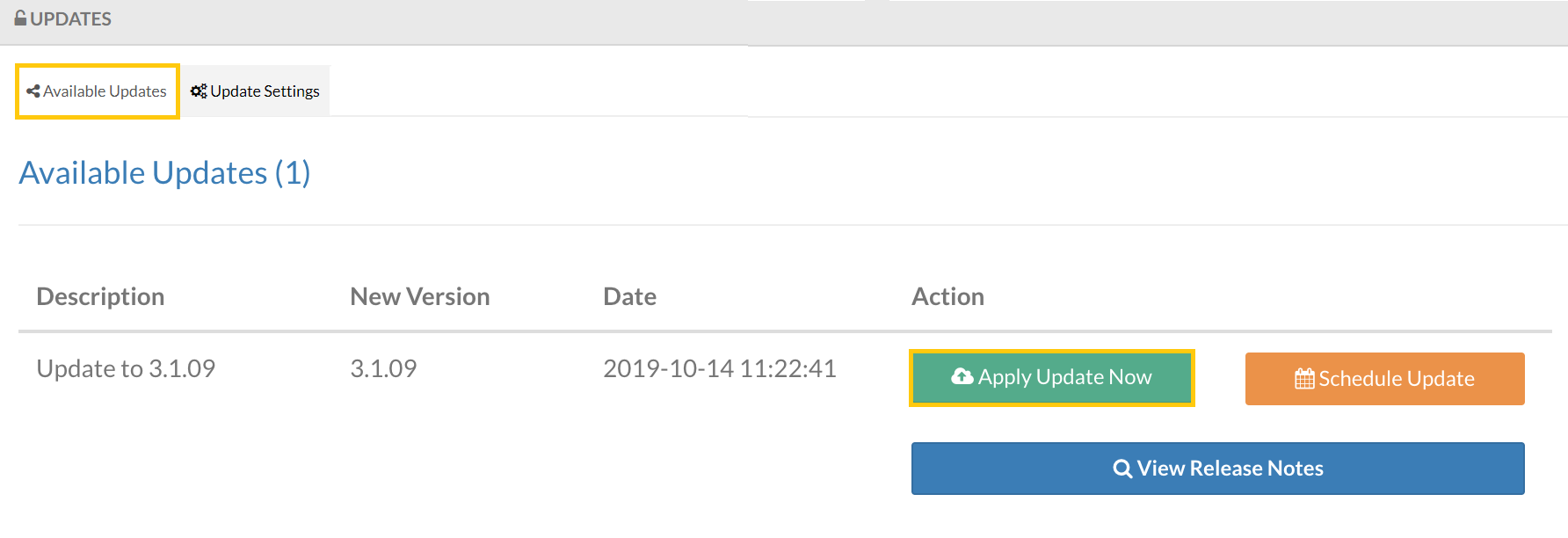
Kerauno will download the update, save a backup file to the local hard drive, apply the update, and also reboot. A progress bar reflects the processes current progress:

| NOTE: | System downtime of 5–10 minutes may occur during an update installation. All current calls will be terminated and users are forced to log out of the Kerauno web interface. Therefore, we recommend System Administrators only apply updates outside of normal business hours. |
Verify Latest Update
Once downloaded, verify the latest update is active by checking the version number in the bottom right hand corner of any page in the Kerauno interface as shown below:
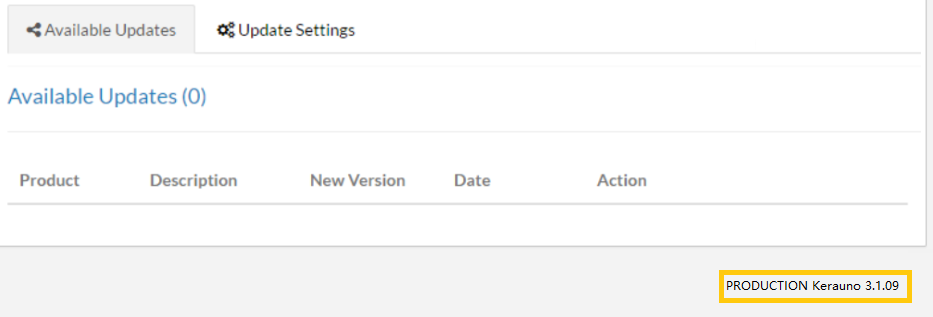
Schedule Update
Click Schedule Update to set a specific date and time for the update to run.
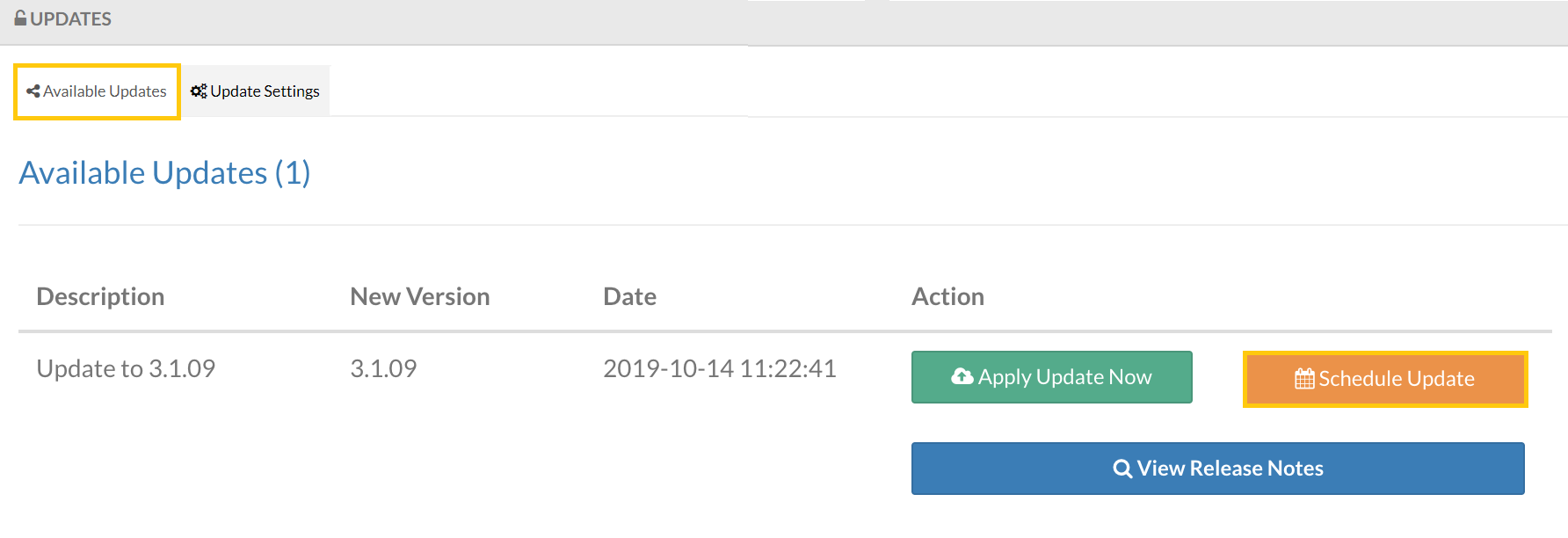
Enter the date and time in the Schedule Update popup or click in the date/time box to view a calendar drop-down and make your selection.
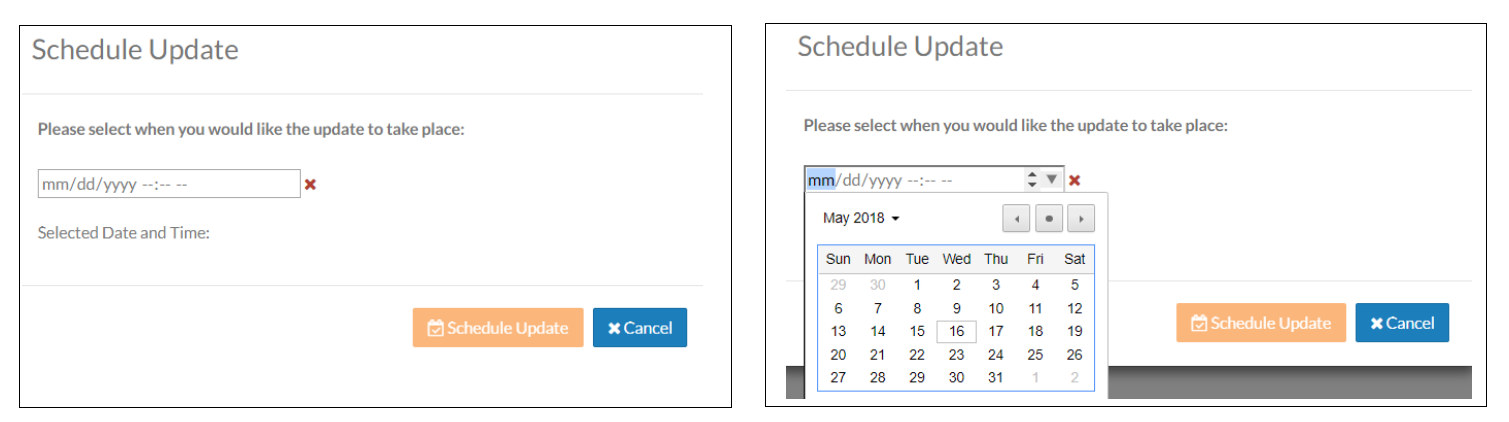
Click Schedule Update when finished.
View Release Notes
Click View Release Notes to review the Release Notes for the available updates.
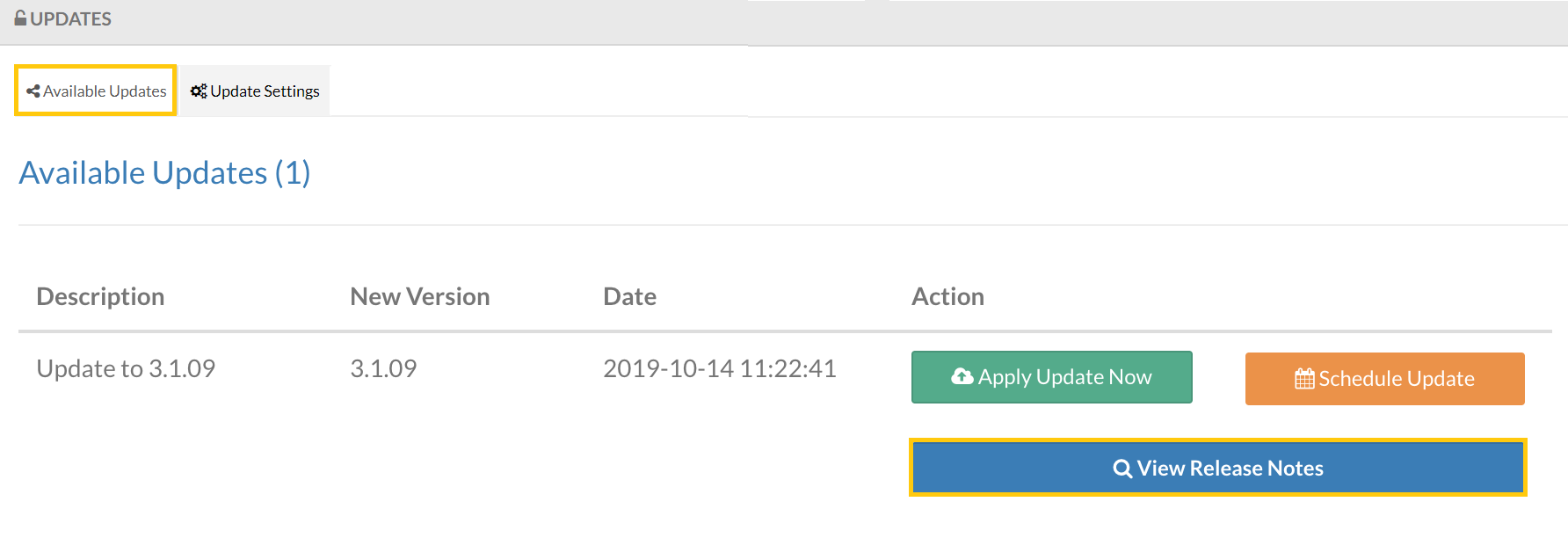
Update Settings
Access the Update Settings tab to disable a server backup before updating to the latest Kerauno version.
Note: Additional download time will occur when a Server Backup is included in the update. 
