Chat+ Mobile offers the same benefits of Kerauno’s desktop Chat+ from a mobile device.
Download Chat+ Mobile
Download Kerauno’s Chat+ Mobile application from the Apple App Store or Google Play Store. Open the application on your device once Chat+ Mobile is installed.
Your Kerauno UCaaS credentials are used to log into Chat+ Mobile. Work with your Kerauno Administrator if you need further assistance.
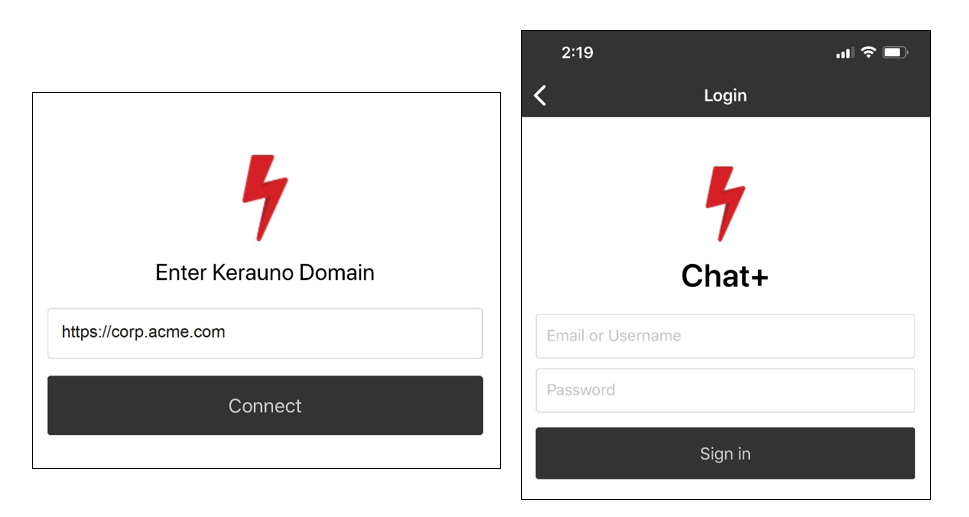
Layout & Navigation
Chat+ provides a variety of tools to use while communicating with others. A best practice is to open Chat+ at the beginning of each workday.
Chat+ Mobile channels are used to organize conversations across many different topics, departments, or functions.
There are three types of Chat+ channels:
| Channel Type | Description |
| Public | Open to all Chat+ participants. |
| Private | Visible only to members added to a channel. |
| Direct Messages | Visible only to the users involved in the conversation. |
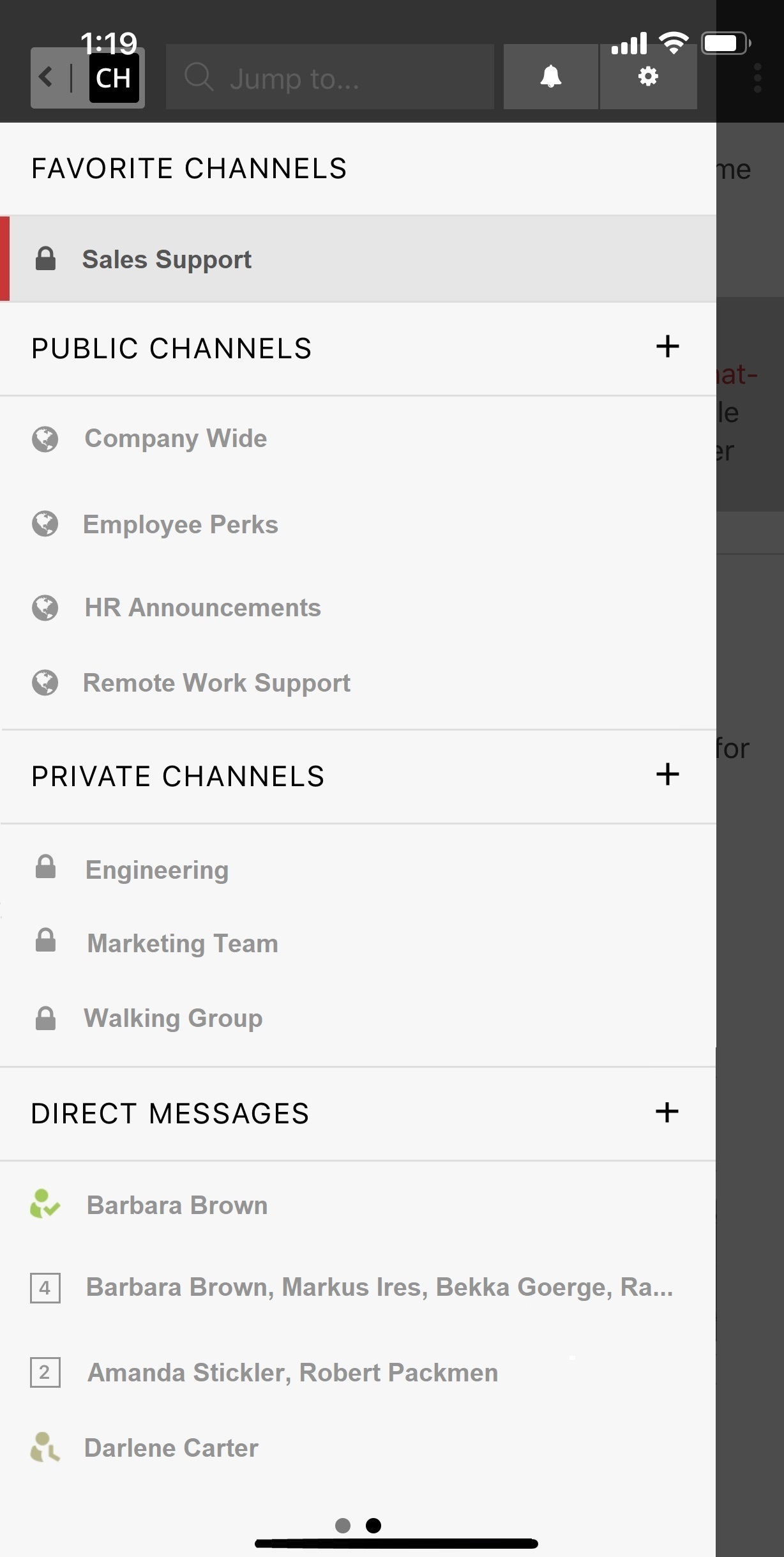
The active thread displays a red border. Tap a channel from the main menu to populate the focus window with the with the corresponding chat thread or tap the navigation dots at the bottom.
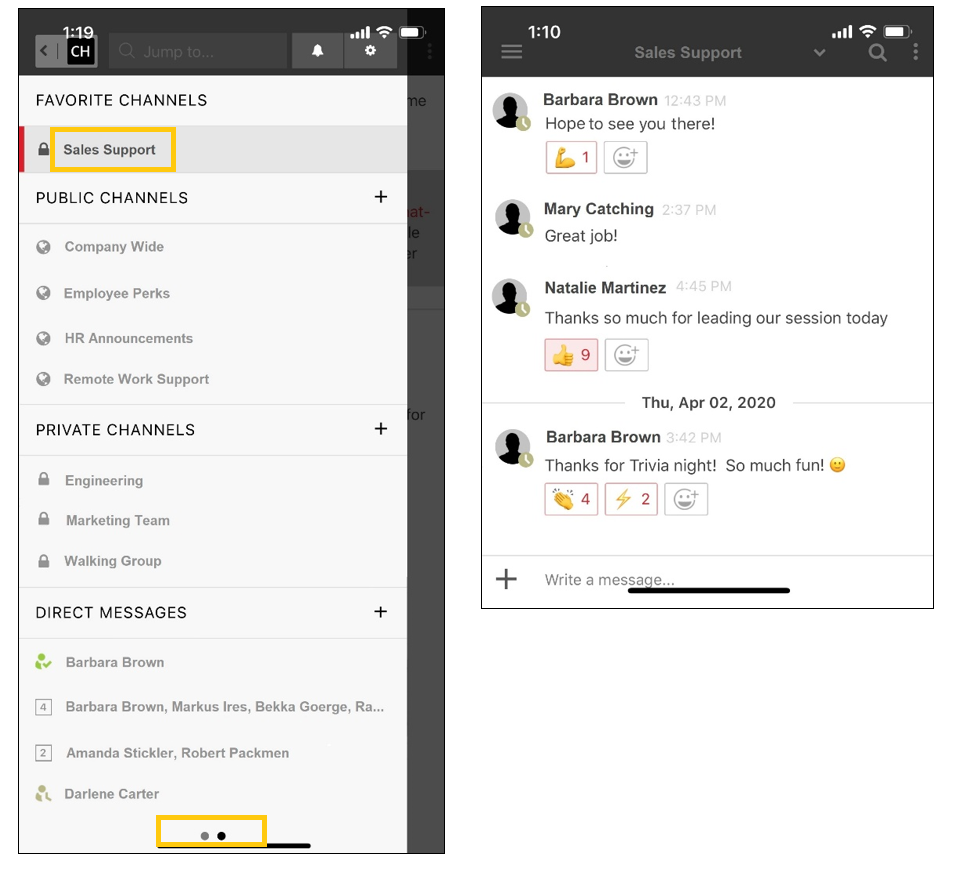
SMS
Users with SMS access configured can also send SMS messages through Chat+ Mobile. Tap the CH icon at the top left of your device to navigate from Chat+ to SMS messages.

Tap SMS to switch to SMS channels and messages.
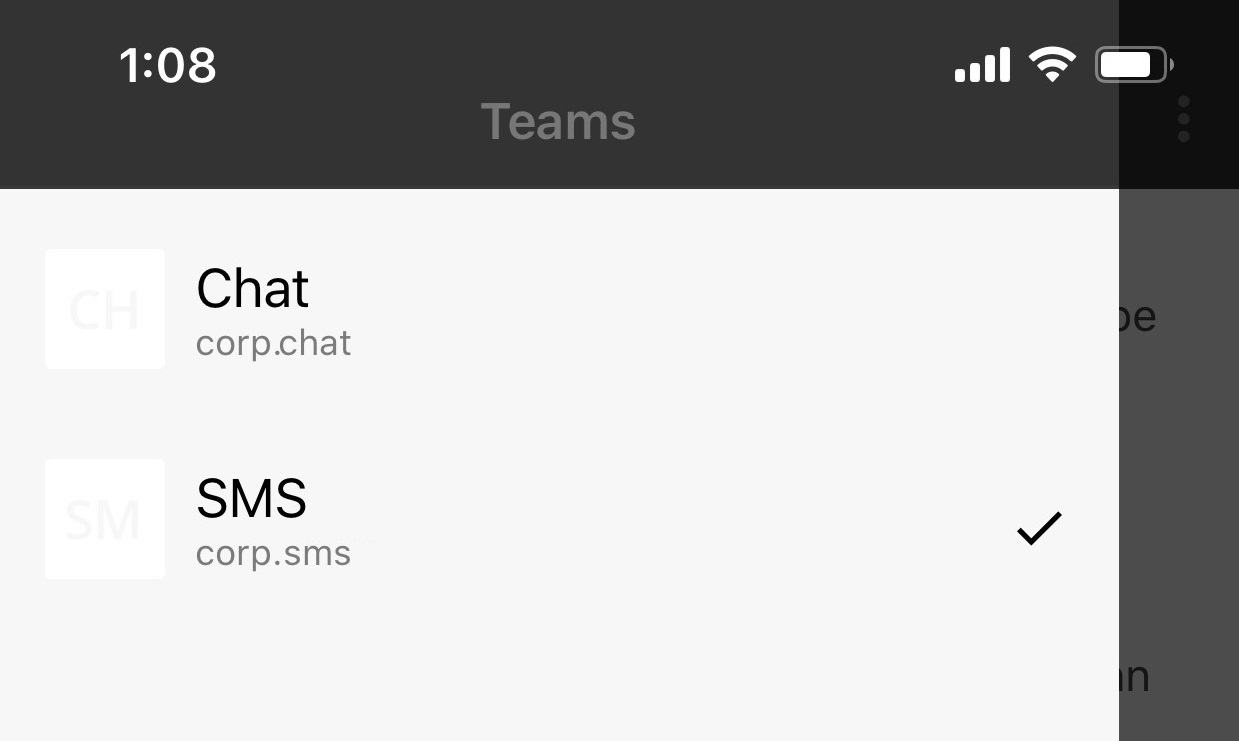
Channel navigation for SMS follows the same tools discussed below for Chat+.
Interaction Tools
Correspondences
Interact with Chat+ participants via the chat writing space at the bottom of each chat channel.
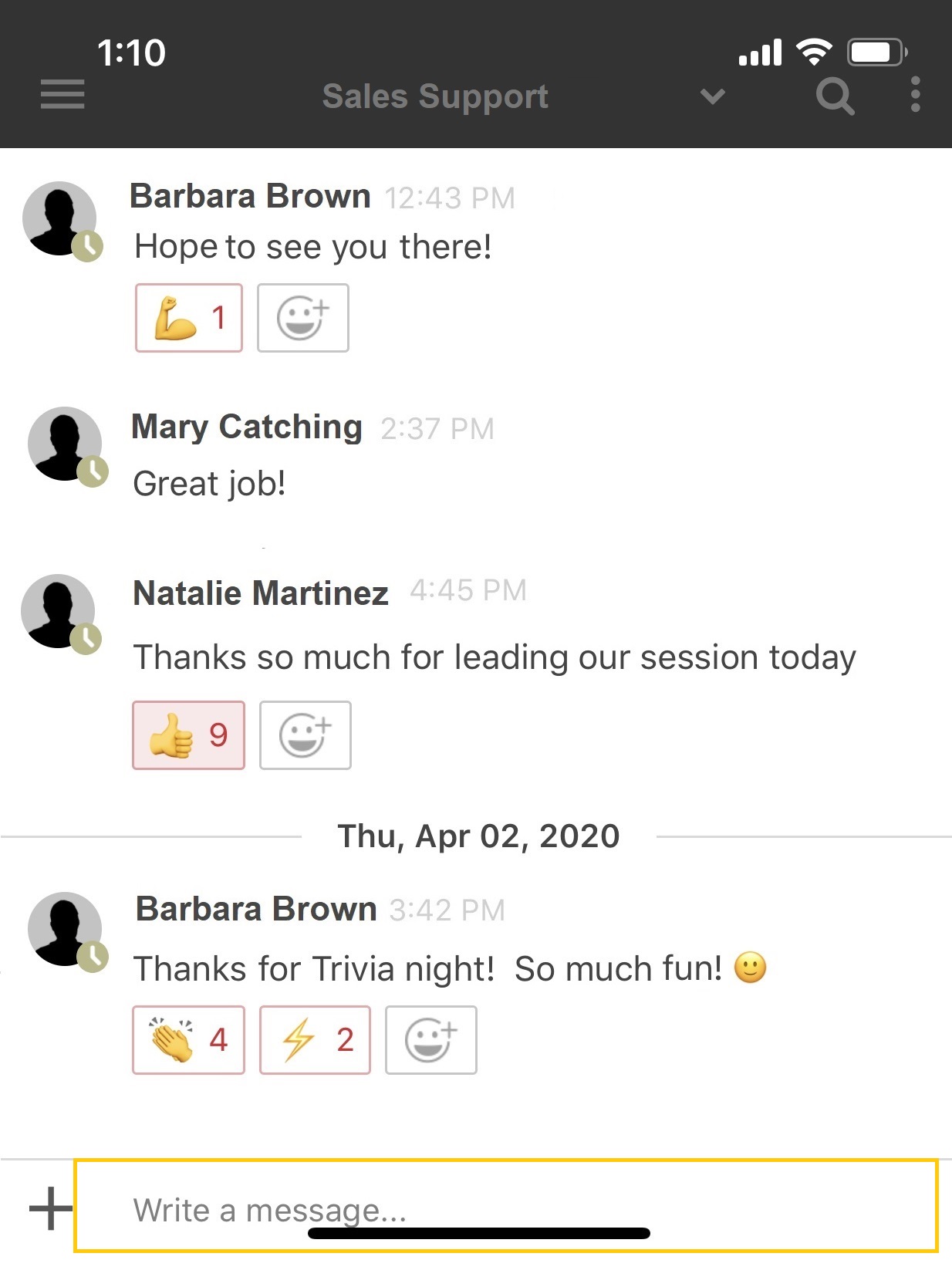
The keyboard displays once the chat space is tapped.

Attachments & Reactions
Tap the + icon in the message space to add an attachment.

Browse to the desired file on your device. Accepted file types include graphic files , PDF, and …
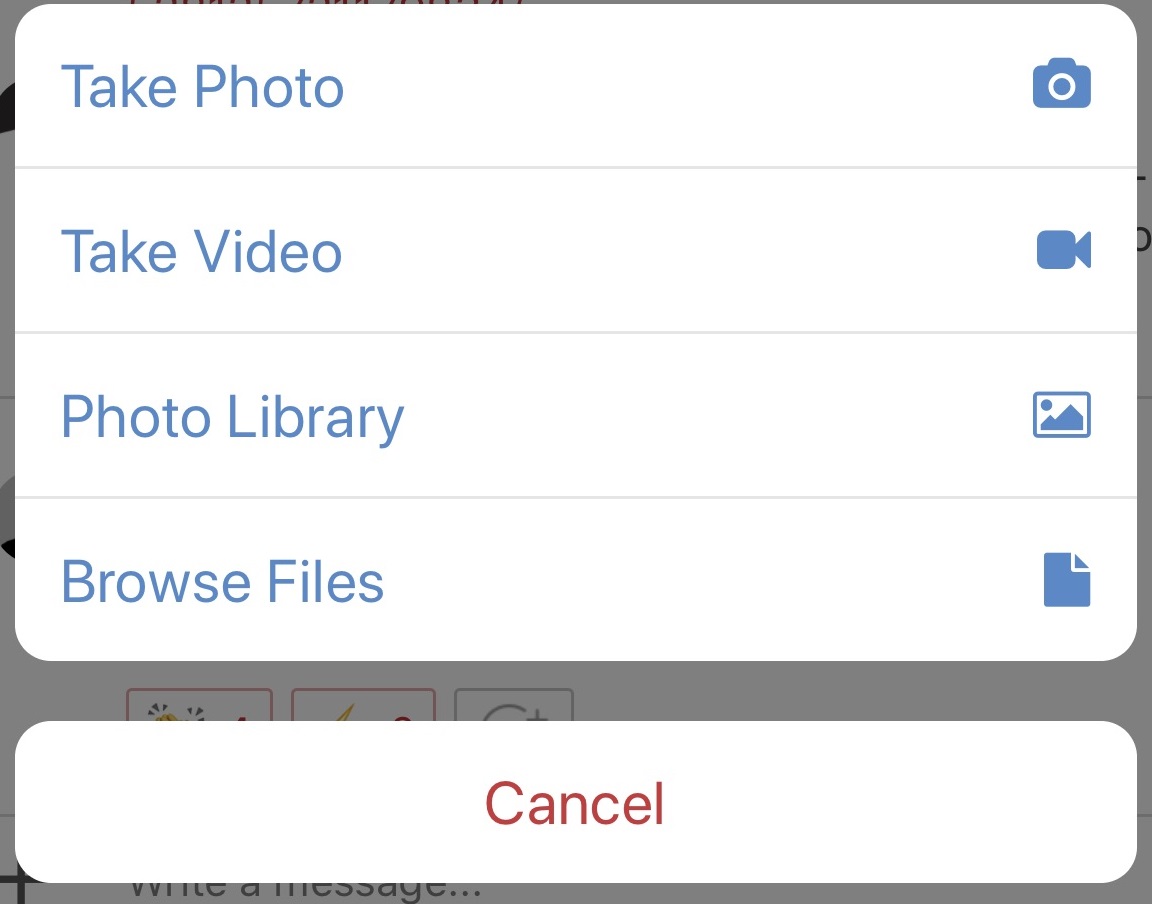
React to messages in a chat thread by pressing the message you wish to respond to. A variety of responses are available:
| Pin | Use this feature to pin important or useful messages in the channel, visible to all channel members. Tap Pin to Channel to pin a message for all users to view in the channel. |
| Flag | Mark messages for later follow-up or response. Tap Flag to flag a message. Tap the more icon at the top right of your device to access Flagged Posts. |
| Add Reaction | Tap Add Reaction to reply with an emoji. |
Reply
Tap a specific message to respond to and a separate chat window displays only the comment your are replying to. This option tags the user you are responding to in your response and helps organize messages.
Mention
To mention a user in a thread, type the at (@) sign followed by their username. A list of available names matching the entered criteria displays. Tap the user from the list and continue typing. Tap the more icon at the top right of your device to access Recent Mentions.
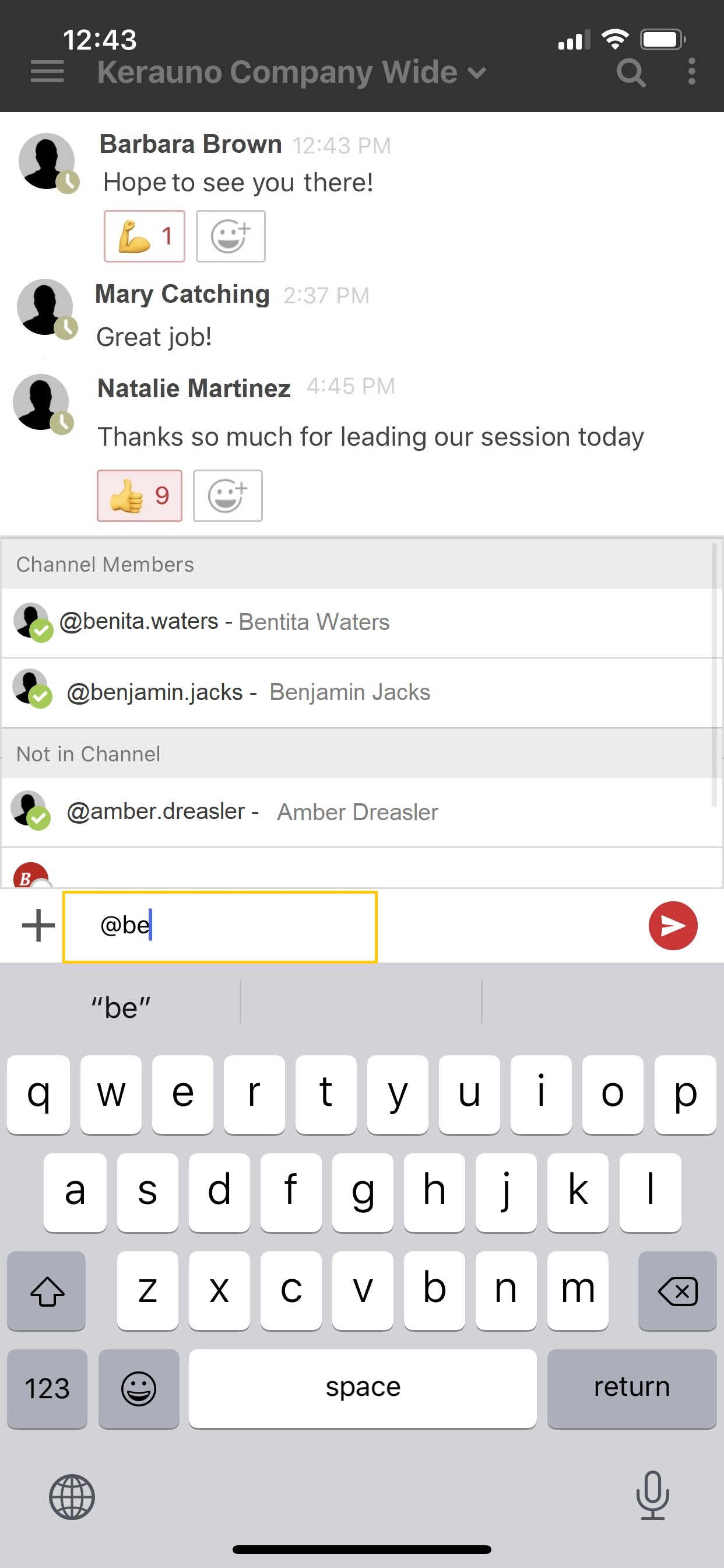
Download Shared Files
Tap on a file or image in a message thread to download. Tap the download icon in the top corner of the message and save the file to your device.
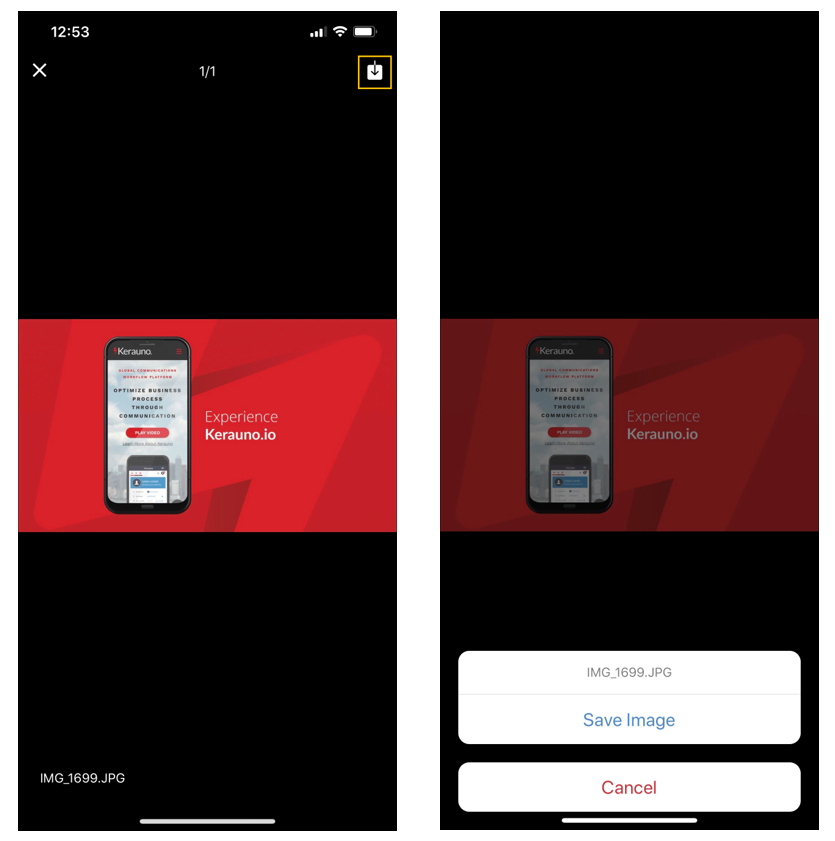
User Profile
Tap the more icon at the top right of the screen to view your user profile where you can adjust settings and view recent mentions and flagged posts.

Notification Settings
Tap Settings from the User Profile to establish notification settings.
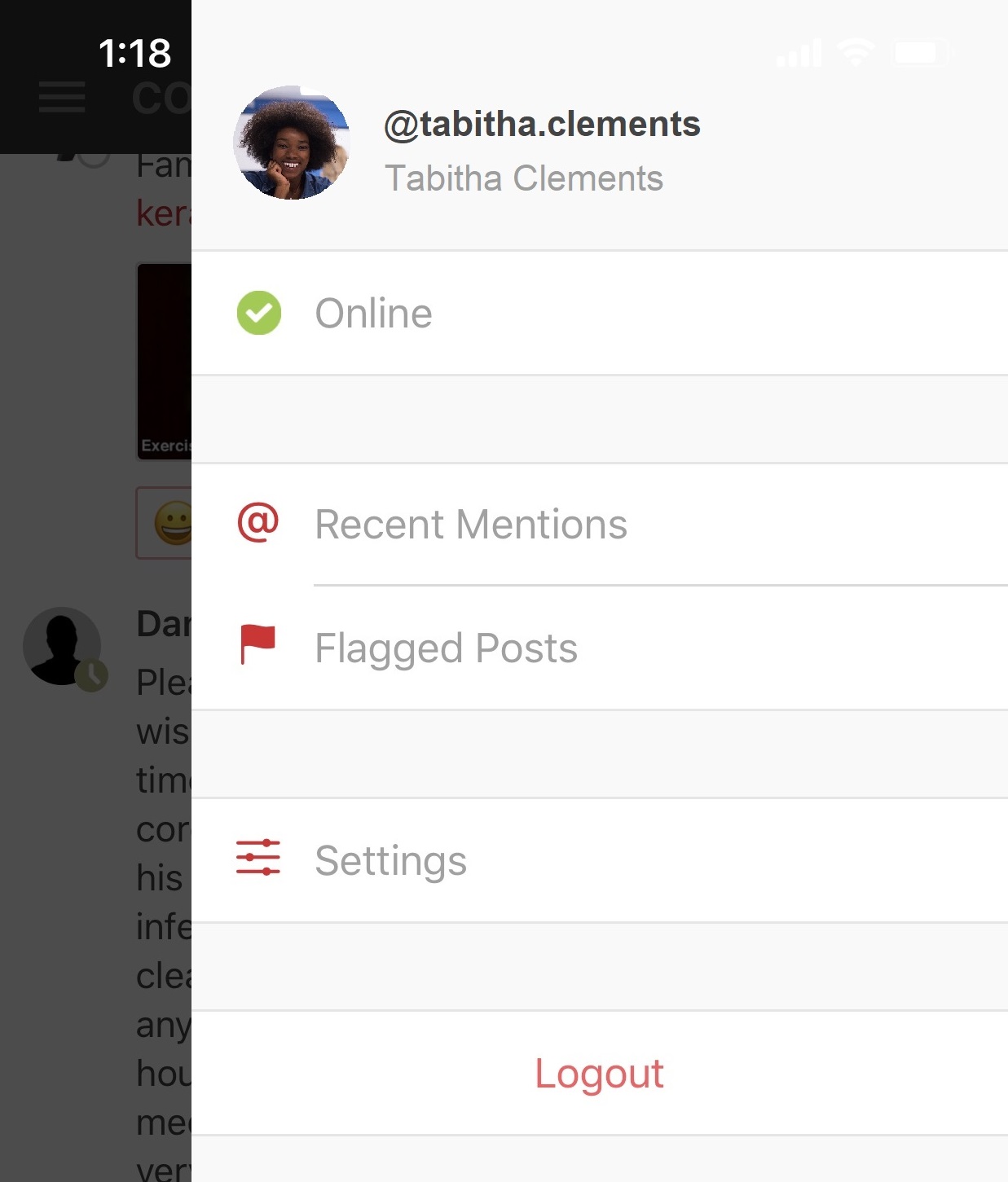
Notifications
Mentions and Replies
Adjust how you want to be notified when another user mentions you or replies to you in a Channel.
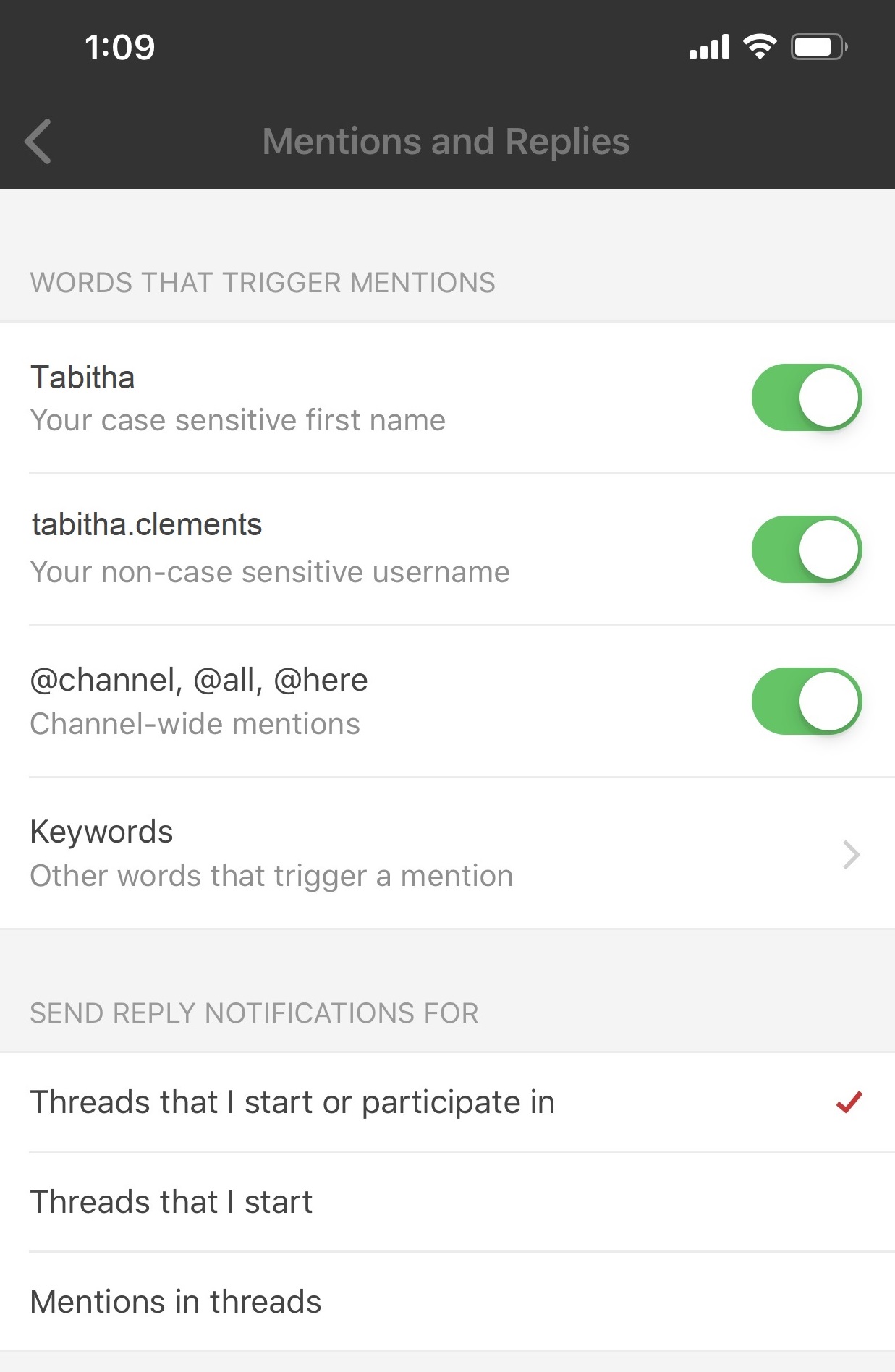
Mobile
Edit mobile notifications from the Mobile screen.

Display
Adjust the clock setting from this screen.
Advanced Settings
Reset cache or delete file cache as needed from this screen.
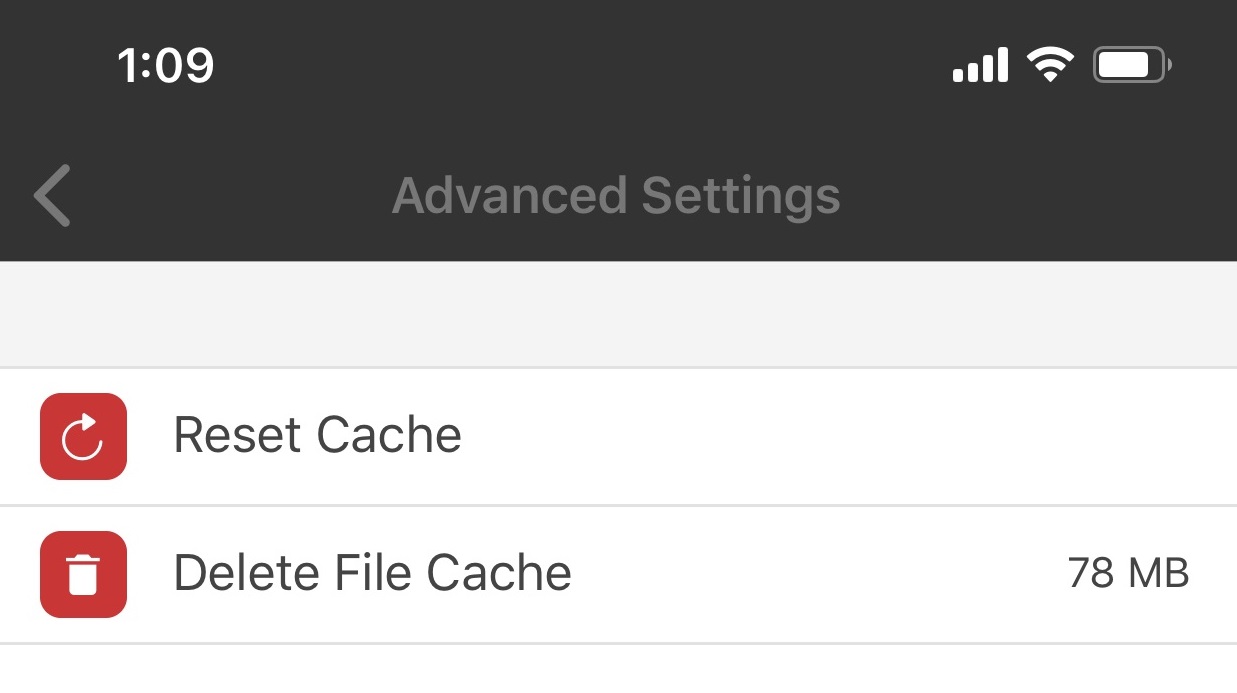
Search Channel
Use the search bar to locate specific content, members, or messages.
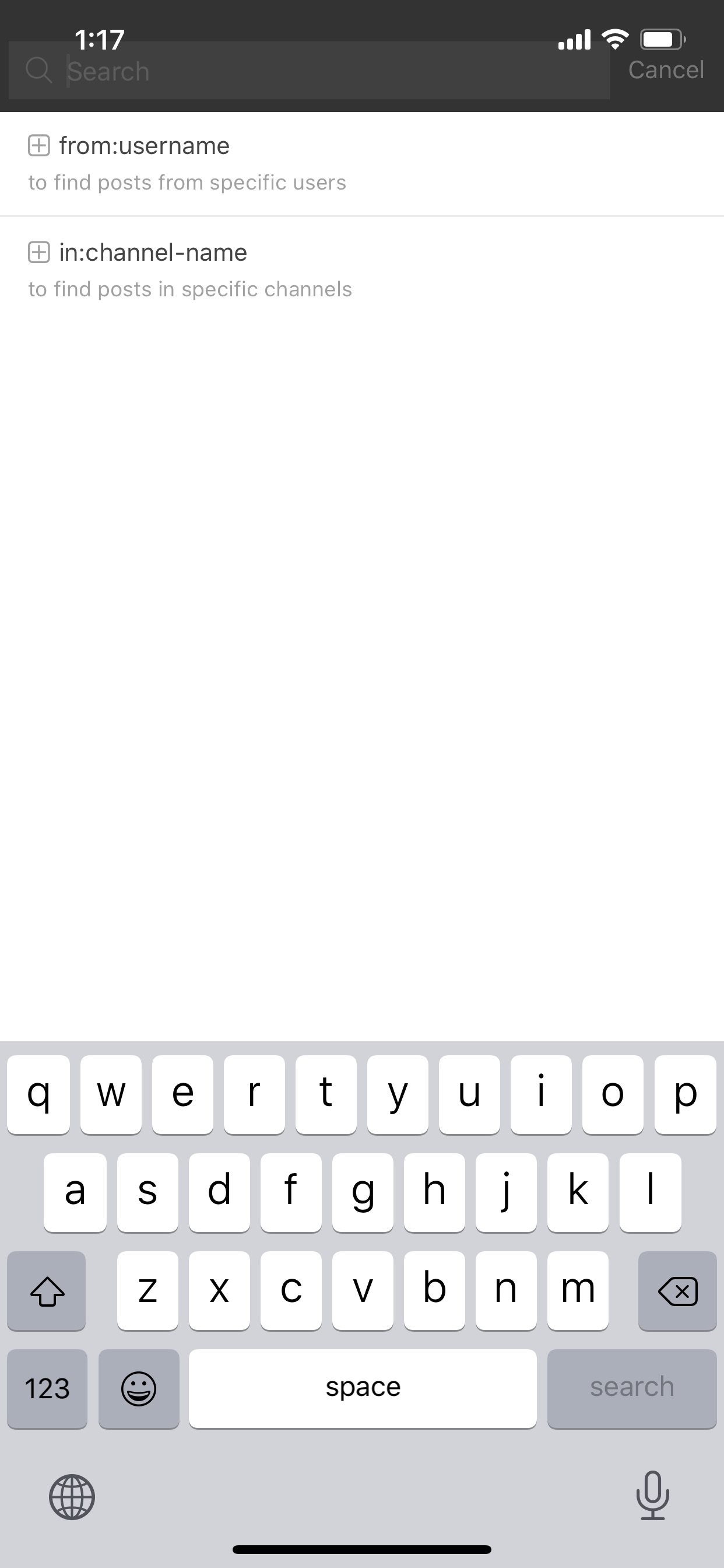
View Channel Details
Tap the Channel header name to access a variety of settings including notification preferences, manage members, edit channel details, or delete an inactive channel. 
Note: Notifications set at the Channel level will not reflect throughout Chat+.
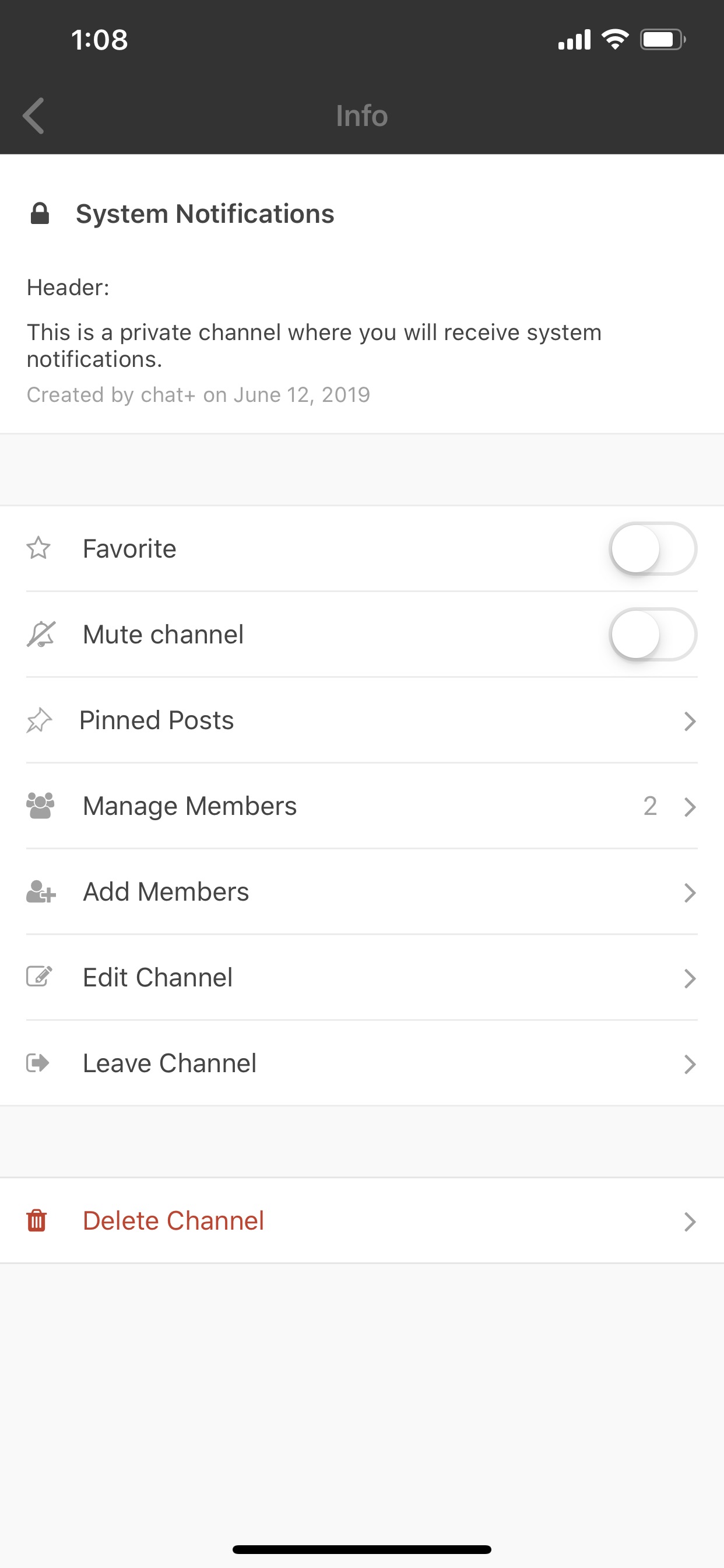
Manage Channels
Public Channels are created at the enterprise level and cannot be created by general users. Tap the plus sign (+) next to the Public Channels header to view all available Public Channels that you can join.
Private Channels
Private Channels can only be accessed by Chat+ users that have created a channel or are added to the channel by another channel participant. Tap the plus sign (+) next to the Private Channels header to add a new private channel. Populate the new channel information and press Create.

Direct Messages
Tap the plus sign (+) next to the Direct Messages header to create a new direct message to one or more Chat+ user(s). Search for and select the user(s) and click Start when finished.
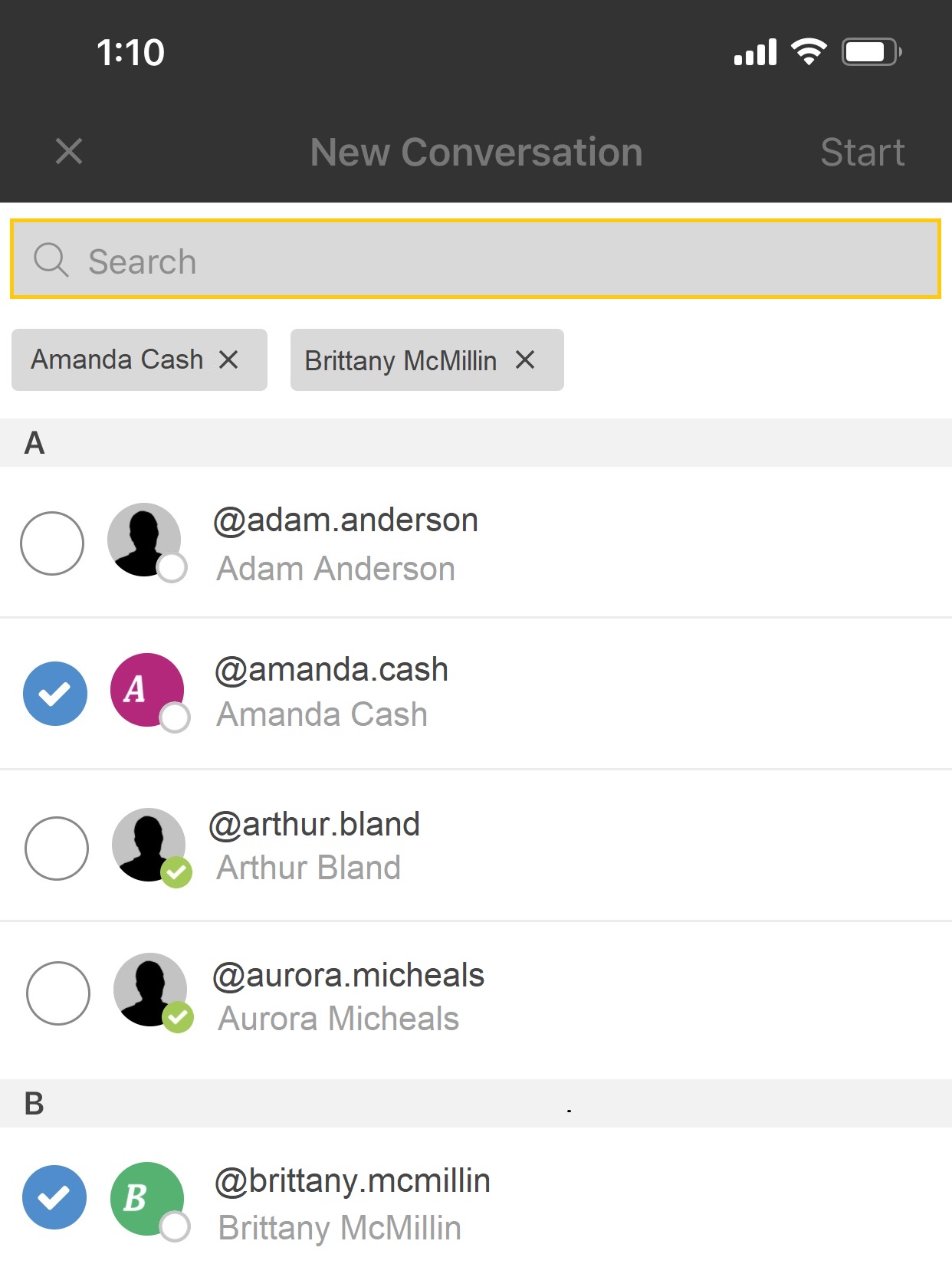
The new Direct Message channel displays with the added user.

